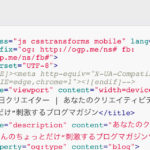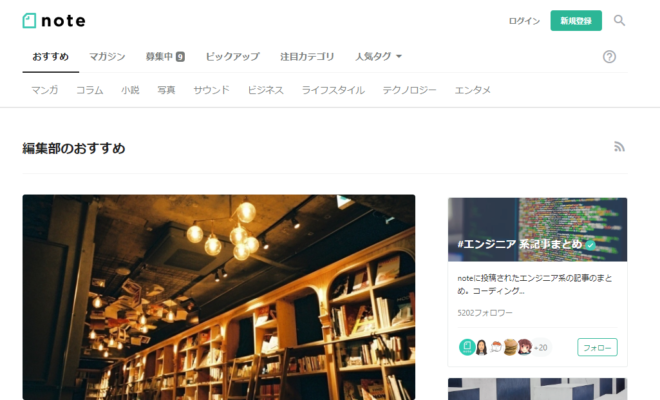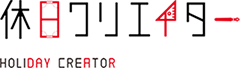こんにちは!ライターのaokinです^^
私はアプリ開発はしていませんが、仕事で少しアンドロイドアプリの内部構造を調べる必要があったので、android studioを使って「hello world!」を表示するところまでやってみました。
せっかくやるので記事にしてみようと思いこちらの記事を書いてみました!
これからアプリを開発される方のご参考になりましたら嬉しいです^^
※まずはandroid studioのインストールを済ませてからこちらの記事をご覧くださいね^^
立ち上げ画面
Start a new Android Studio projectを選択
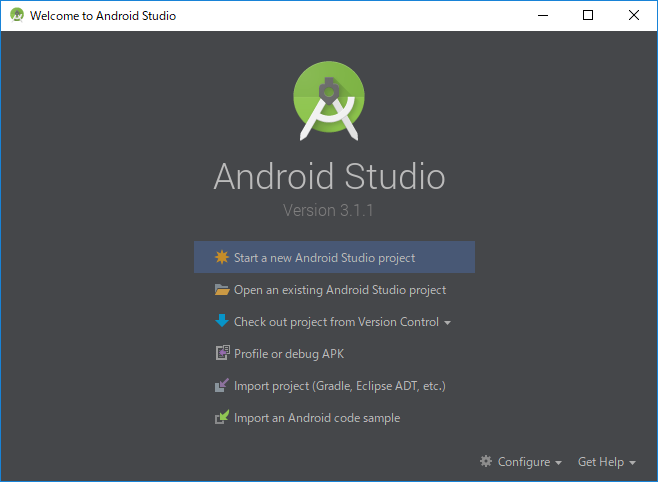
プロジェクトを作成
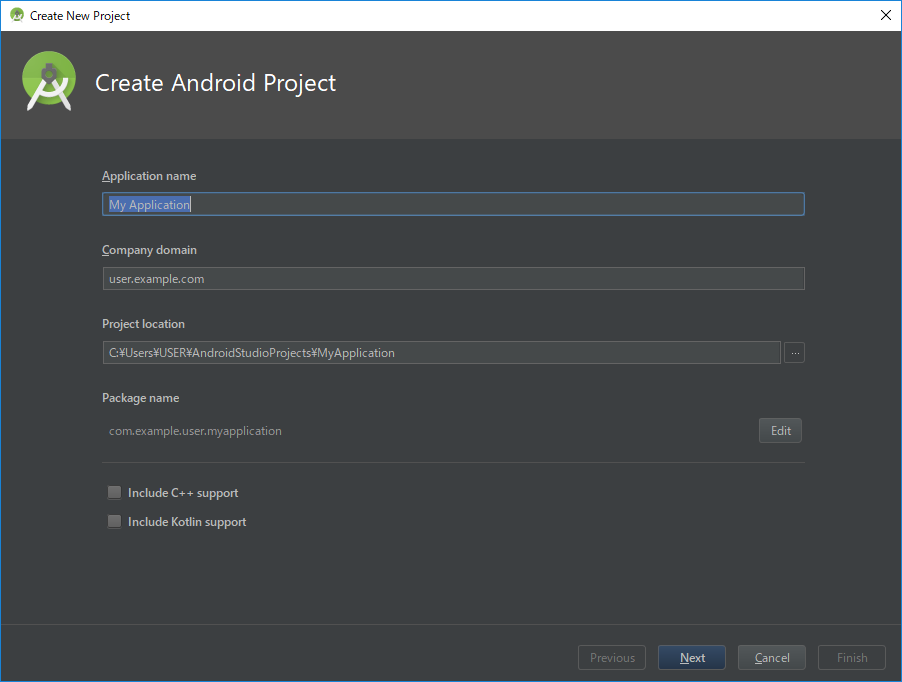
Application name
アプリ名というより「プロジェクト名」と覚える。
ランチャーなどホーム画面などで表示されるアプリ名は、「string.xml」にて設定する。
Company Domain
入力した内容に応じてPackage nameが自動で記述される。
デバイスの選択
どのデバイスで利用するアプリかを選択する。
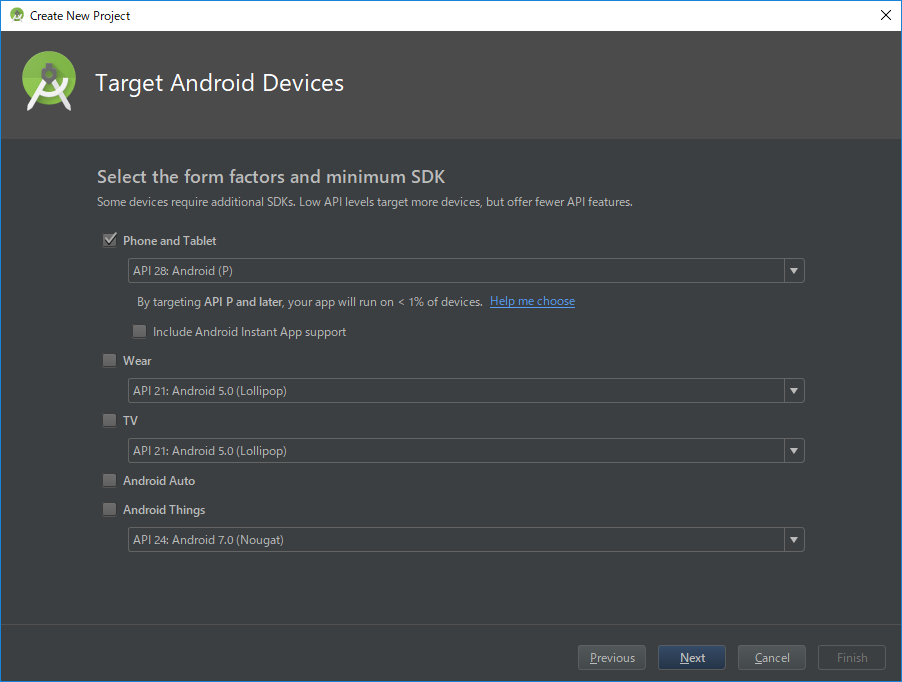
デバイスを選択し、APIのバージョンを指定する。 「ハロワ」だけなら Phone and Tablet で最新APIで良いかと思う。
Phone and Tablet
そのままw 電話とタブレット向け
Wear
時計向け
TV
Android TV向け
Andoird Auto
車向け(カーナビなど)
Android Things
IoT向け(スマホから飛び出してものと連携)
アプリの画面(アクティビティ)を選択する
Activity とはアプリの画面の意味らしい・・・(そしてJAVAのclassみたい・・・)

今回は「ハロワ」だけなので「Empty Activity」を選択。
アプリの画面(アクティビティ)の設定
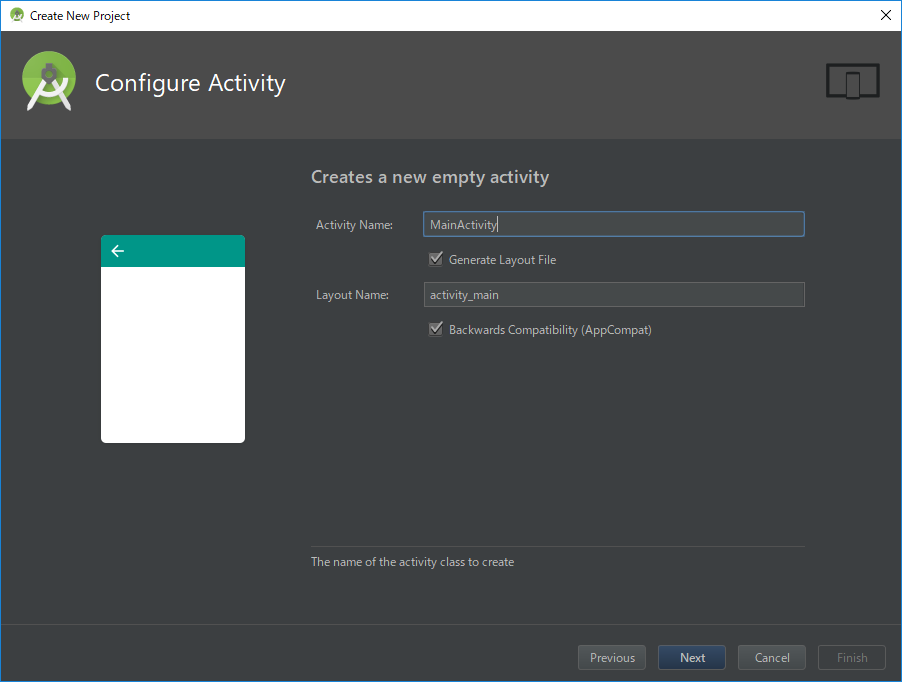
わからなかったのでそのまま進めるw
下記画面がでて、finish..
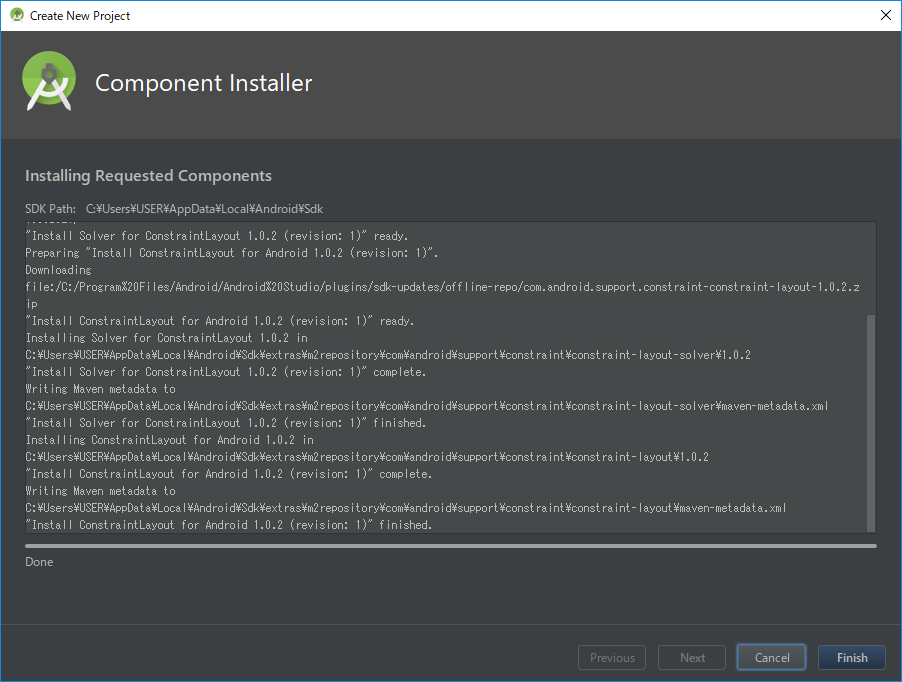
しばらくして以下の画面が表示される
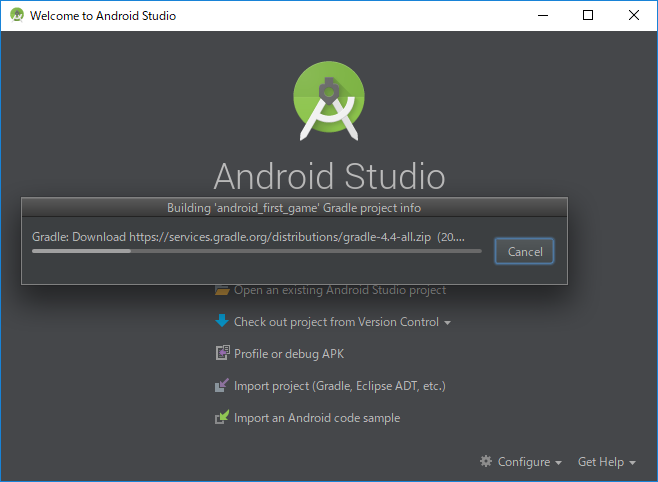
暫く経つと、以下の画面が表示された!
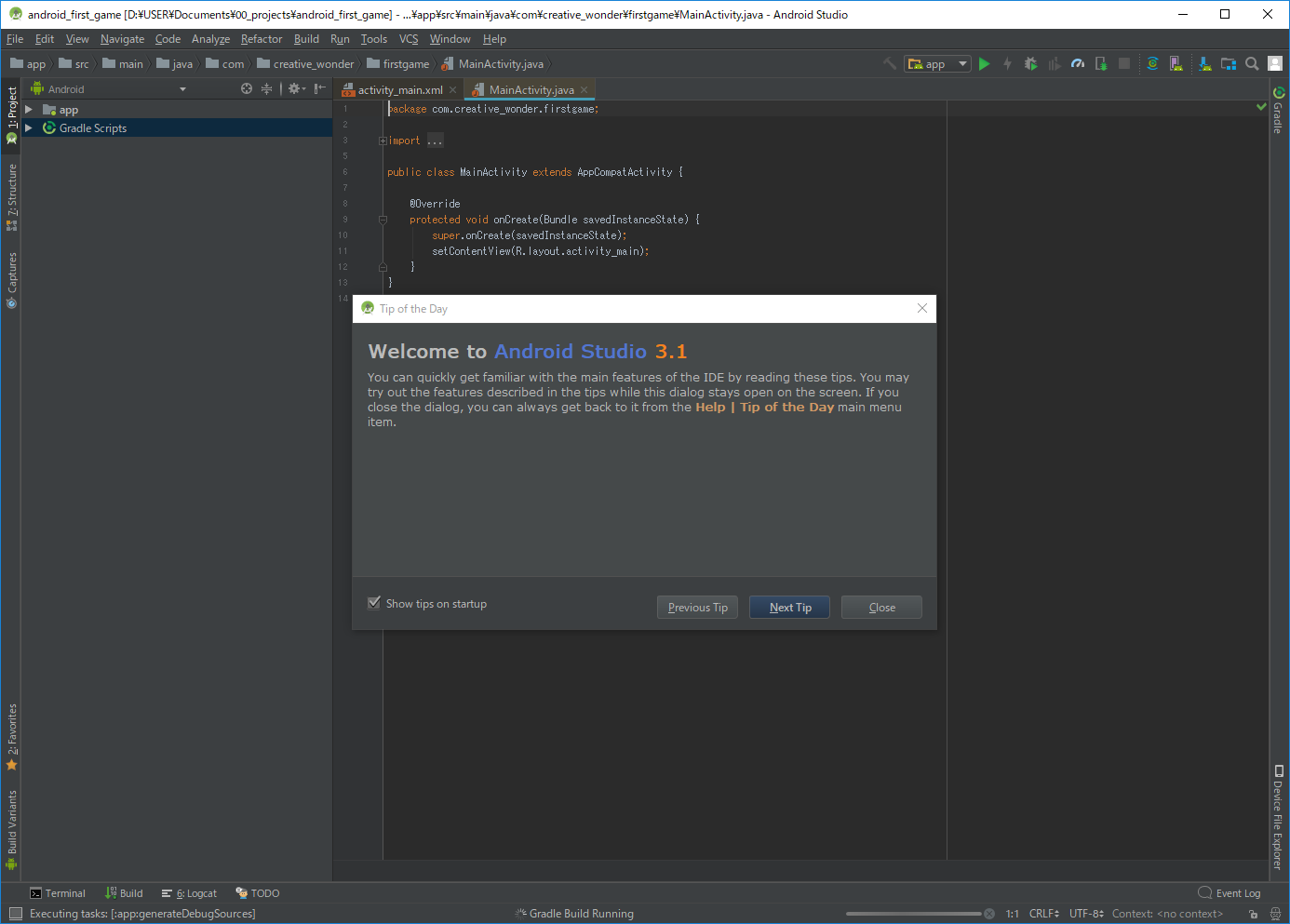
さて、はじめてのソースコード画面では以下のようなタブが表示されている。
※今回はempty activityを選択した為、2つのファイル(タブ)が表示されているようです・・・
それぞれの意味
・MainActivity.java・・・
・activity_main.xml・・・
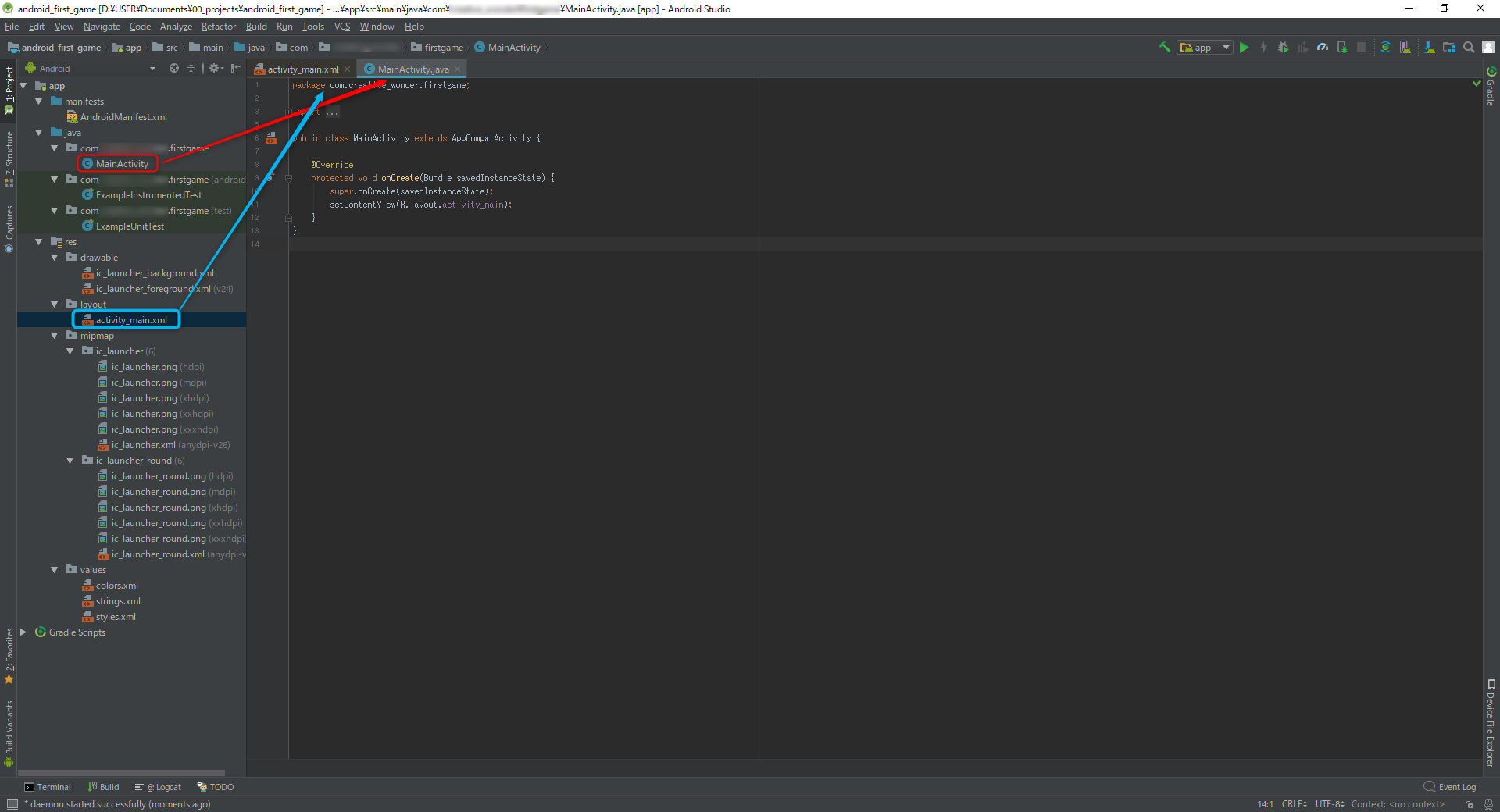
ちなみに、activity_main.xmlの中に、すでに「hello world」が表示されているw
そして、その後ビルドをするために、以下の箇所をクリック
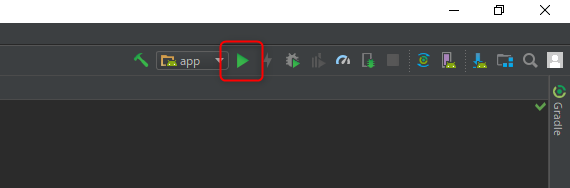
こちらの画面では、Android実機のエミュレータにてビルドを試すことができる。
しかし、1番はじめに開いたときには、なにも入っていないので、自分でいれる必要がある。
入れ方は、以下の画面の 「create new virtual device」 をクリック
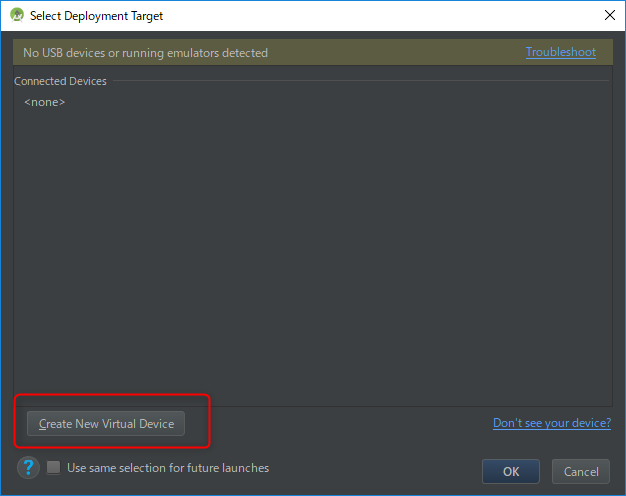
次の画面で、左から「phone」を選択 右の画面で「Pixel XL」を選択。
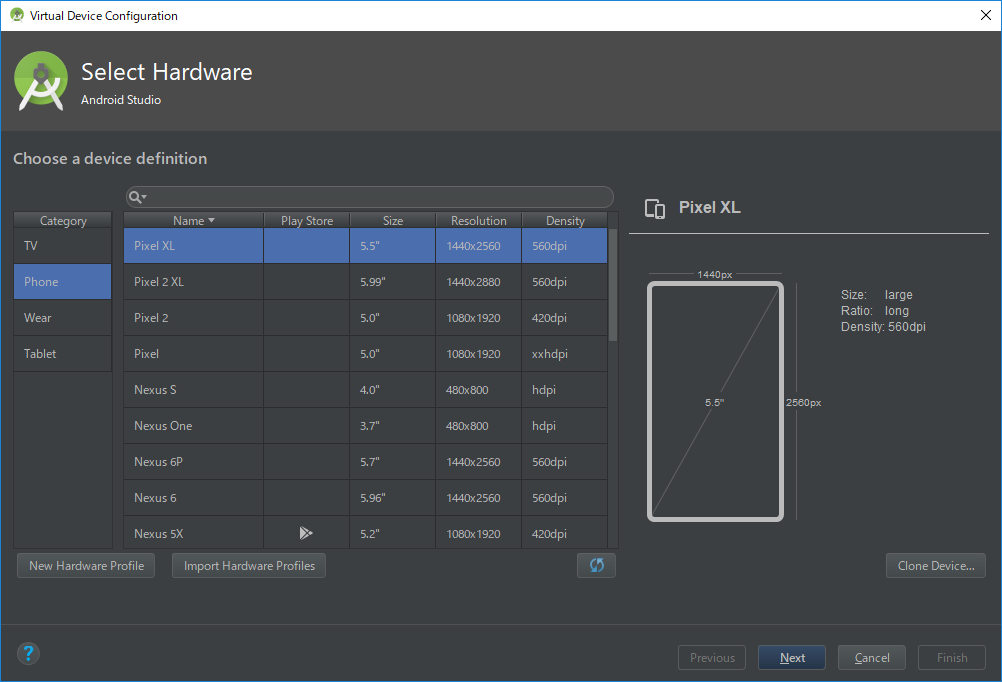
次の画面で APIとAndroidのバージョンを選択
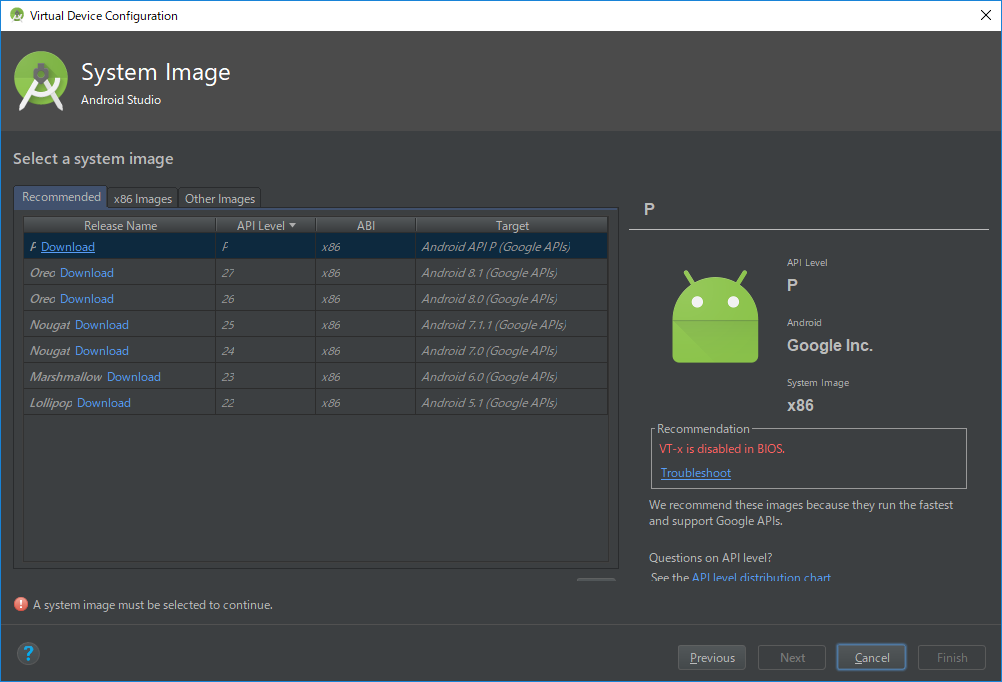
※まずは、使用したい項目を選択し、Downloadをクリックすると、エミュレータのダウンロードが始まる。
ダウンロードが完了すると次の画面が表示される。この画面はそのまま「finish」。
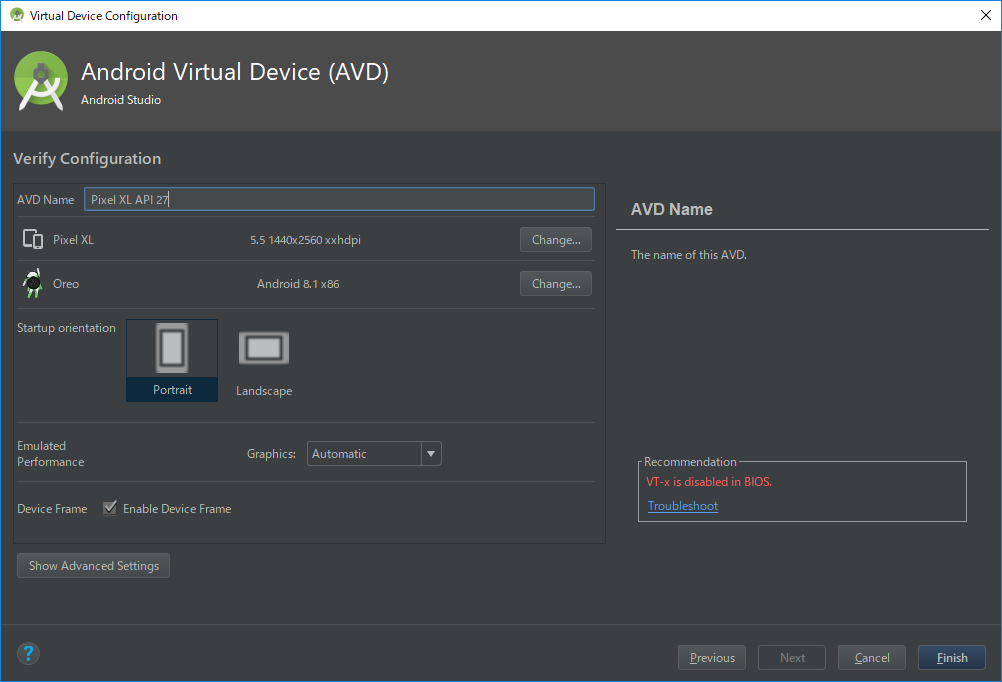
次の画面で「OK」。
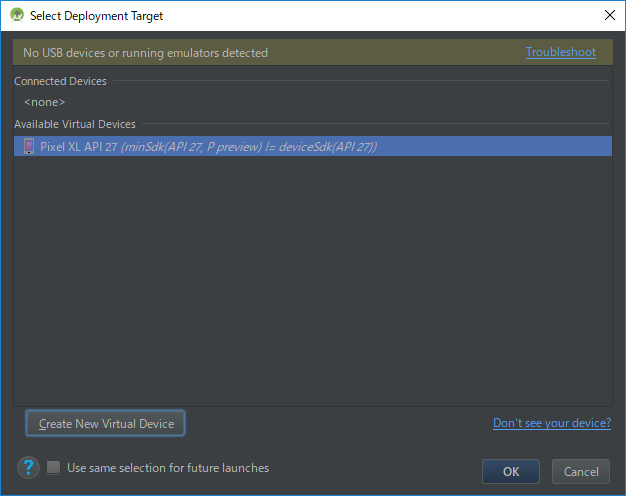
そして実行したのだけれど・・・ 下記エラーが表示された。
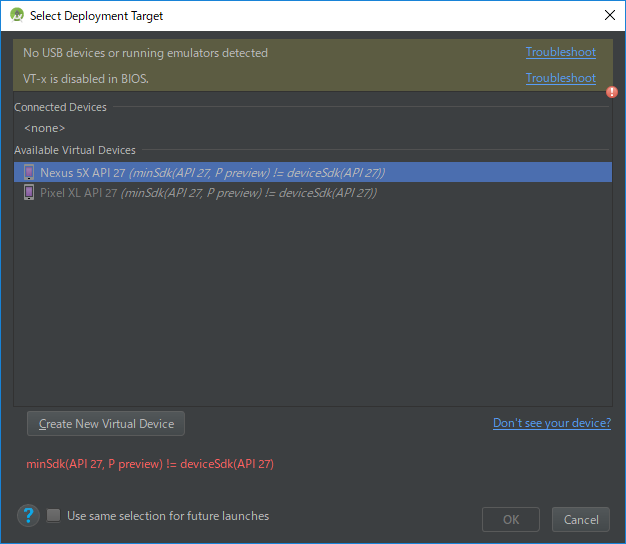
そして解決策を見つけた><
私の場合は、
BIOSを起動して、「Advanced」メニューにある「Intel(R) Virtualization Technology」をEnableにすると・・・

やった! エミュレート端末が開きました!
そして、端末内でHello World! が表示されました!
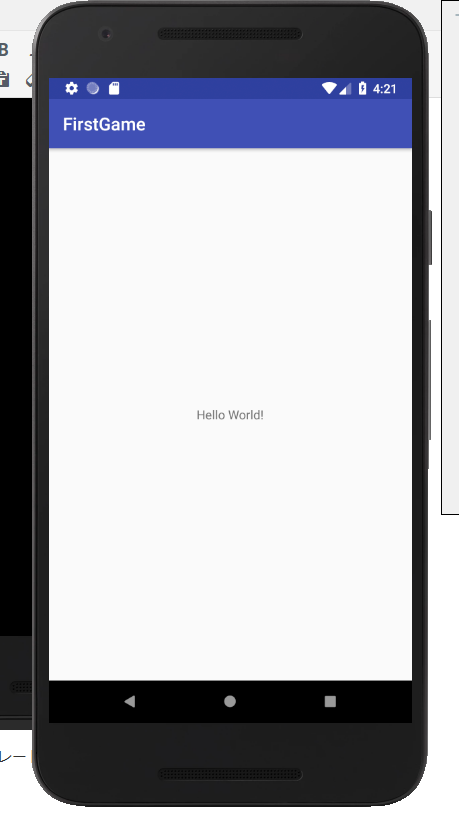
まずはここまで! めでたしめでたし!