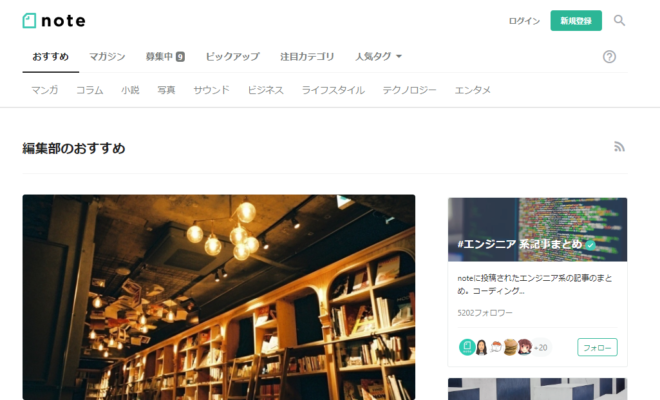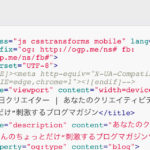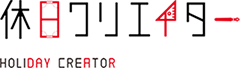こんにちは。休日クリエイター ライターのイタガキマリコです。
私は仕事だけではなく、趣味としても文章を書くのが大好きで、現在【note】というサイトを利用しています。【note】というサイトを知らない人もいらっしゃるでしょう。
【note】のサイトのこと、新規登録のやりかた、投稿の方法など、【note】について細かく解説していきます。今回は前編です!
※紙のノートも英語でnoteと表記します。紙のノートなどと区別するため、かっこをつけています。
【note】ってどんなサイト?
【note】とは、どんなサイトなのでしょうか。一つずつ解説していきます。
【note】はたくさんのことを投稿できるサイト
【note】は、登録するといろいろなことを投稿することができるサイトです。いろいろなこと、と書いたのには理由があります。紙のノートには、文章や絵、図形を書くことしかできません。しかし、【note】のサイトでは、こんなものが投稿できます。
・書いた文章・小説など(【note】上ではテキストと表示される)
・撮影した写真
・画像(イラスト・マンガを含む)
・つぶやき(ツイッターのように、短い文章をつぶやきとして投稿できる)
・動画
・音声
こんなにたくさんのことを投稿出来るサイトなのです。
【note】の使い方はあなた次第
【note】の使い方は人によってバラバラです。例えば文章や小説を書いて投稿する人もいれば、マンガをアップする人もいる。写真を見せる場所として使っている人もいます。また、ラジオ配信みたいに使っている人もいるのです。
【note】の使い方はあなた次第です。想像力を膨らませることで、たくさんの使い方をすることができます。
【note】はスマートフォンからでも投稿できる
【note】はスマートフォンからでも投稿できます。もちろん先ほど書いた全てのことがスマートフォンでできます。ただし、無料のnoteしか作成できません。
無料ってどういうこと?と不思議に思うでしょう。実はパソコンからは、有料のnoteを作成することができるのです。
このことは、後で詳しく解説します。
【note】の新規登録のやりかた
ここからは、【note】に新規登録するやり方を解説していきます。
新規登録方法①~サイトを開き、新規登録をクリックする~
まず最初に、【note】のサイトにアクセスします。
登録していない状況でサイトにアクセスすると、右上の方に新規登録とログインという字が表示されます。

今回は新規登録をするので、新規登録をクリックします。すると、次の画面が表示されます。
新規登録方法②~名前、アドレスなどを入力する~
新規登録のボタンをクリックすると、登録画面が表示されます。
表示されている内容を入力します。名前(ニックネーム)、アドレス、パスワードの3つです。パスワードは6桁以上のものを考えましょう。
ニックネームは後から変更することが出来るので、難しく考えなくてもよいでしょう。
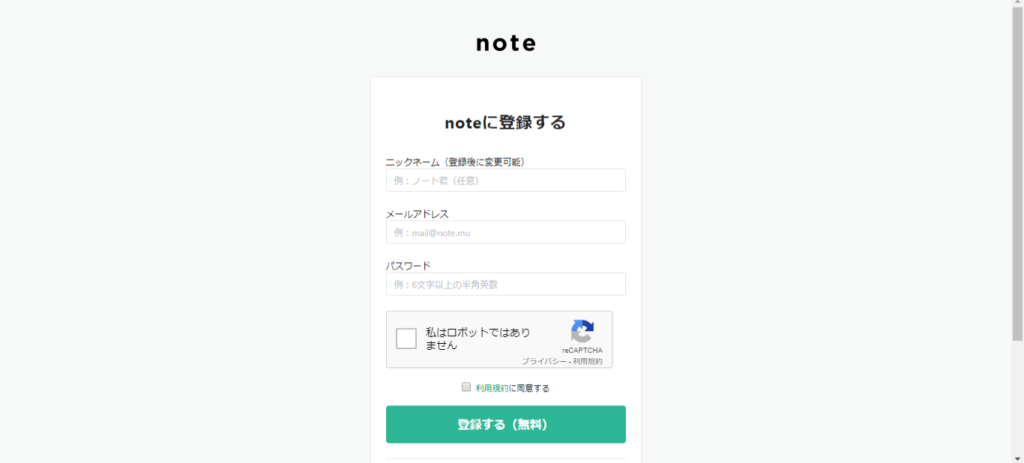
最後に『私はロボットではありません』をクリックします。そうすると、グーグル側から○○が載っている画像を全てクリックしてください。と表示されるので、当てはまる画像を全てクリックします。
そうするとチェックの色が変わります。その後、規約に同意するをクリックしたら、登録するをクリックします。
新規登録方法③~アドレスの登録をする~
【noteに登録する】をクリックすると、登録したアドレスに登録メールを送信しました、と表示されます。
その後、登録したアドレスのメールボックスを確認してみましょう。【note】からメールが届いていると思います。
もし見つけられない場合は、例えばgmailの場合、メイン以外のメールボックスを確認したり、迷惑メールに入っている可能性もあるので、そちらも確認しましょう。
メールが届いたら、メール内に書いてあるURLをクリックすることで、アドレスの登録、すなわち本登録が完了します。
先ほど登録したアドレスとパスワードを使って、【note】にログインしてみましょう。
【note】のマイページの内容を入力する
【note】に新規登録が終了したら、次のステップへ進みます。【note】には、マイページというものがあります。アイコンだったり、自己紹介等が記載されているページです。
マイページに載っているアイコンや自己紹介は、他の人が観覧する場所です。自分を紹介するつもりで、しっかり書きましょう。
アイコンとヘッダーにする写真やイラストを決めよう
まず、アイコン(【note】上で自分を表すマーク)とヘッダー(マイページの一番上にくる写真やイラスト)にする写真やイラストを決めましょう。他の人を見てみると、クリエイターの人は仕事の一環として使っている人も多く、そういった人は顔写真をアイコンにしている人もいます。
また、自分の似顔絵をアイコンにしている人もいます。さらに、自分のペット等の動物の写真やイラストをアイコンにする人など、本当に人それぞれです。
決まったらその写真や画像をアイコンとヘッダーに登録
ではアイコンとヘッダーの登録のやり方を解説します。最初の段階では、〇に人の影みたいなものが書いてあるかと思いますので、そこをクリックします。
そうすると、先ほど登録した時に決めたニックネームが表示され、『マイページを開く』と表示されるので、クリックして、マイページを開きます。

マイページを開くをクリックすると、こんなページが表示されます。

画像にある空の写真がヘッダー、丸の中の写真がアイコン、下にある文章が自己紹介文です。そのほか、フォローしている数、フォローされている数、今まで作成したnoteが見れるようになっています。
マイページの内容を編集するには、名前の右側にある、三つの点をクリックします。そうす
ると、『プロフィールを編集する』という表示がされるので、そこをクリックします。
丸い部分をクリックするとアイコンの写真や画像を選ぶことができ、ヘッダーの部分をクリックするとヘッダー画像を選ぶことができます。
注意としては、ヘッダーは大きい写真や画像を登録すると見やすくなります。
自己紹介文を書こう
アイコンとヘッダーの登録が終了したら、次は自己紹介文を作成します。
自分がどんな人で、どんな仕事をしていて、【note】をどのように使って行きたいか、などを書くといいですね。
といっても、文字制限がありますので、できるだけ短く、わかりやすく書きましょう。他のサイト、例えばブログなどにリンクを貼ることもできます。
自己紹介文を作成すれば、マイページは完成です。
ソーシャル連携をしよう
最後に、マイページ(【note】のサイト)とSNS連携をしましょう。先ほどの画像のように、自分のアイコンをクリックすると、下のほうに『アカウント設定』という表示があります。
これをクリックすると、真ん中の方にソーシャル連携というのがあるので、そこからツイッターとフェイスブックを連携することができます。
このソーシャル連携は、【note】のサイトにとってはとても重要なものです。ツイッターとフェイスブック、どちらかでもいいので連携しておくのがおすすめです。
どうしておすすめかというと、自分が作成した【note】をSNSで宣伝すると、そこからクリックして読んでくれる(見てくれる)人が増えるからです。
前編はここまでです。後編は、主に【note】の作成方法、ブログとどう違うのか、という内容を解説します。